Template Help
Troubleshooting Common Import Problems
This guide provides general help for common issues you may encounter when using the Template Kit Import or Envato Elements plugins. For help and support with troubleshooting problems with the Elementor builder, please see https://elementor.com/help/tips-tricks-more/troubleshooting/
Sorry, there has been an error.
This does not appear to be a WXR file, missing/invalid WXR version number.

Template Kits must be imported using a plugin and cannot be imported via the WordPress Import feature. To resolve this, please read our guide on How to Import a Template Kit.
Invalid File when importing with the Elementor Import Feature
If you try to Import a Template Kit using the Default Elementor Importer
(found under the Elementor Menu Templates -> Import Templates) you’ll encounter this error:
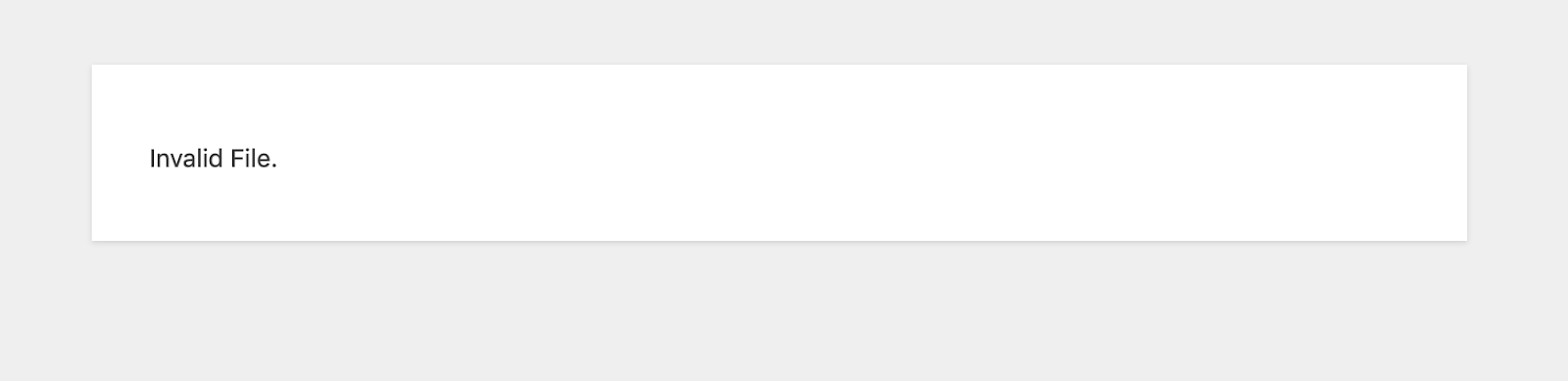
To use the Elementor importer, you must first unzip the kit to select the individual .json files. However, this is only recommended for troubleshooting. For the correct import steps, see How to Import a Template Kit.
Theme is missing the style.css stylesheet
If you try to import a Template Kit, using the WordPress theme installer under Appearance > Themes > Add New, you will get this error.
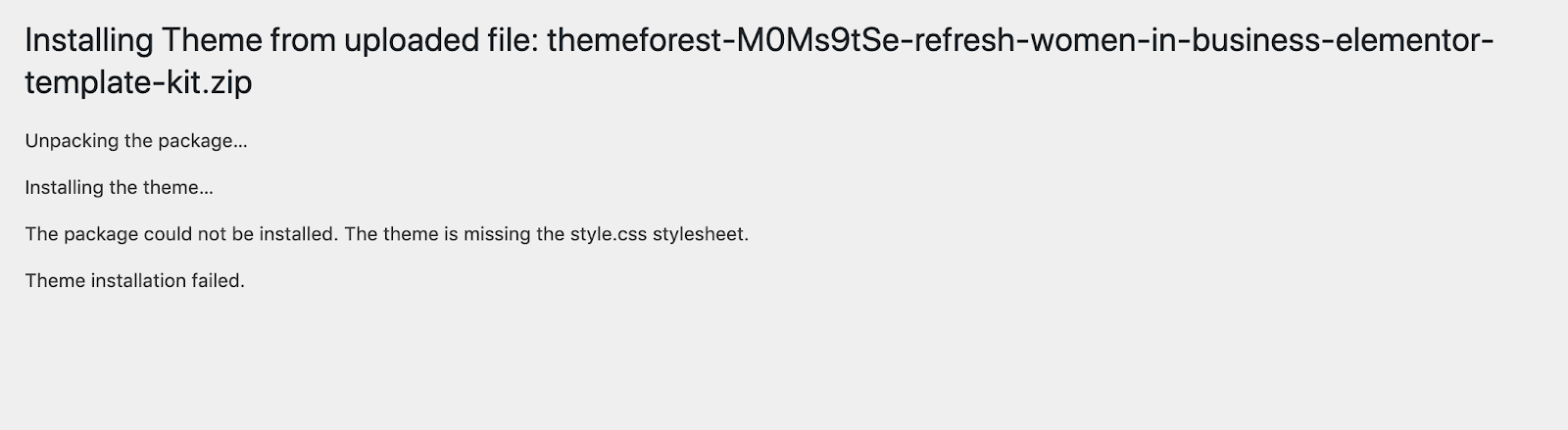
Template Kits must be imported using a plugin and cannot be imported via the WordPress Import feature. To resolve this, please read our guide on How to Import a Template Kit.
Invalid Zip when using the Template Kit Import or Elements plugin
This error typically indicates the file you are trying to upload is not an Elementor template kit that is compatible with the plugin, or the wrong file is being selected.
Make sure you’re trying to upload an Elementor Template Kit.
There are a lot of items out there called “Templates”. Templates are simply pre-designed pages for the software they are made for. Elementor Template Kits can sometimes be confused with WordPress themes, HTML Templates, PSD Templates, or similar items.
- Our import plugins specfically support the import of items found under the Template Kits > Elementor category on themeforest.net only https://themeforest.net/category/template-kits/elementor
- On Envato Elements, these items are under WordPress > Template Kits, however the Envato Elements plugin already displays this library for direct import if you have a subscription. https://elements.envato.com/wordpress/template-kits
Ensure you’re following this process to import your kit using the Envato Elements plugin (Envato Market purchases):
- Download your file from themeforest.net and do not unzip it.
- If using the Safari browser, you must ensure Safe Downloads is disabled under Preferences to prevent the file from unzipping.
- Go to Elements > Installed Kits (or Tools > Template Kits if using the Import plugin) and click Upload Template Kit Zip to select your file
- The templates should appear.
For a detailed guide, head over to How to Import a Template Kit.
API Error on template import : Sorry there was an unexpected error from API call…
API errors will appear in a popup and include a brief snippet of the error log such as:
Sorry there was an unexpected error from API call: SyntaxError: Unexpected token < in JSON at position 0. <meta charset="utf-8"> <meta http-equiv="x-ua-compatible" content="ie=edge"> <title>500 Error</title> <meta<!--~~--></meta<!--~~-->
These errors will often include the error message being sent by your server. In the above example, the error is HTTP 500 Internal Server Error. Other common error codes from your host are HTTP 503 Service Unavailable, WordPress encountered a critical error and 403 Forbidden.
Import errors are almost always a problem with your hosting configuration, either WordPress does not have the correct permissions or resources, or a plugin conflict is limiting resources needed by elementor for import.
In many cases this is not an indication of an actual problem with the server itself but rather a problem with the information the server has been instructed to access or return as a result of the request. This error is often caused by an issue on your site which may require additional review by your web host.
Before you begin, be sure the following requirements are met:
- You’re on a live WordPress install with a publicly reachable domain name. Temp urls, localhost, direct IPs, password protected or maintenance mode sites will not be able to facilitate adequate communication with the content servers and will have unpredictable results.
- If your URL is behind SSL (https://), make sure the padlock icon is closed in the address bar and there are no SSL issues present.
- Avoid leaving the WordPress window open and idle for a long period of time. You may simply need to login to WordPress again to establish a fresh session.
- Make sure no other processes are running in a different browser tab on your site such as a WordPress update, plugin update or other maintenance activity.
Troubleshooting
The Debug Details usually contains detailed information and troubleshooting for this error, but you may also try these steps:
Step 1: Clear the cache
Some errors are truly just a momentary tantrum in WordPress that can be solved by clicking the “Clear Cache & Reset” button. This only clears the Elements plugin cache, and is totally safe to do. If you have already dismissed the error, go to Elements > Settings to find the Clear Cache button there or log out of WordPress, clear your browser cache, then log back in again.
Once the plugin cache is cleared:
- Go to Settings > Permalinks and ensure Post Name is selected, then click Save even if you didn’t change anything,
- Return to Elements > Template Kits and view your kit. Sometimes the template is imported fully on refresh and can be viewed.
- Go to Templates > Saved Templates. If the template imported ok, it will be listed here even if it still has an import button in the Elements plugin.
Step 2: Check your plugins
- Go to Plugins and ensure all plugins are updated, especially Elementor Pro if used.
- Deactivate all plugins other than elementor/pro and the Envato Elements plugin;
- Go to Elements > Installed Kits (or Tools > Template Kit if using TK Import plugin) and make sure to click the Install Requirements button at the top to activate the kit addons, if any.
- Import one template again. If this worked, a plugin you had active is causing a conflict. You will need to reactivate them one at a time to find the culprit, or do your imports without those plugins active, then reactivate your plugins once your template work is complete.
Step 3: Try switching themes.
Go to Appearance > Themes and install/activate Hello Elementor. If you do not have it installed, click Add New, search for Hello Elementor and install/activate.
If this worked,the theme you were previously using is conflicting with elementor or our plugin. This is common when attempting to use a theme built for a different page builder.
Step 4: Check your server limits
Server limitations are the most common cause of import failures and are usually a symptom of slow or shared hosting.
- Go to Elements > Settings and scroll down to Server Limits and make note of any red notices there, then click the Clear Cache and Reset button below that.
- Red notices indicate limitations that may prevent smooth operation of WordPress functions, not only importing templates. Things like low memory or low upload file size will cause issues with your media library, plugin updates or other plugin functionality in the long term.
Fixing it yourself
If you manage your server and have access to the PHP config, you may increase the values for any red items in Server Limits yourself. Recommended values are at least:
PHP version 7.4 or higher is required for wordPress 5.5
memory_limit = 256M
upload_max_size = 64M
post_max_size = 64M
upload_max_filesize = 64M
max_execution_time = 300
max_input_time = 1000
max_input_vars = 3000
These are not the only server settings that can influence or block imports, but are a good place to start troubleshooting.
Contact your Host
If you do not manage your own server, you will need to contact your host and request they check or update your configuration to enable the plugin to work. Forward the Server Limit information to your host along with the info found under Elementor > System Status for help troubleshooting your PHP configuration.
Troubleshooting Common Import Problems
This guide provides general help for common issues you may encounter when using the Template Kit Import or Envato Elements plugins. For help and support with troubleshooting problems with the Elementor builder, please see https://elementor.com/help/tips-tricks-more/troubleshooting/
Sorry, there has been an error.
This does not appear to be a WXR file, missing/invalid WXR version number.
Template Kits must be imported using a plugin and cannot be imported via the WordPress Import feature. To resolve this, please read our guide on How to Import a Template Kit.
Invalid File when importing with the Elementor Import Feature
If you try to Import a Template Kit using the Default Elementor Importer
(found under the Elementor Menu Templates -> Import Templates) you’ll encounter this error:
To use the Elementor importer, you must first unzip the kit to select the individual .json files. However, this is only recommended for troubleshooting. For the correct import steps, see How to Import a Template Kit.
Theme is missing the style.css stylesheet
If you try to import a Template Kit, using the WordPress theme installer under Appearance > Themes > Add New, you will get this error.
Template Kits must be imported using a plugin and cannot be imported via the WordPress Import feature. To resolve this, please read our guide on How to Import a Template Kit.
Invalid Zip when using the Template Kit Import or Elements plugin
This error typically indicates the file you are trying to upload is not an Elementor template kit that is compatible with the plugin, or the wrong file is being selected.
Make sure you’re trying to upload an Elementor Template Kit.
There are a lot of items out there called “Templates”. Templates are simply pre-designed pages for the software they are made for. Elementor Template Kits can sometimes be confused with WordPress themes, HTML Templates, PSD Templates, or similar items.
• Our import plugins specfically support the import of items found under the Template Kits > Elementor category on themeforest.net only https://themeforest.net/category/template-kits/elementor
• On Envato Elements, these items are under WordPress > Template Kits, however the Envato Elements plugin already displays this library for direct import if you have a subscription. https://elements.envato.com/wordpress/template-kits
Ensure you’re following this process to import your kit using the Envato Elements plugin (Envato Market purchases):
1 Download your file from themeforest.net and do not unzip it.
◦ If using the Safari browser, you must ensure Safe Downloads is disabled under Preferences to prevent the file from unzipping.
2 Go to Elements > Installed Kits (or Tools > Template Kits if using the Import plugin) and click Upload Template Kit Zip to select your file
3 The templates should appear.
For a detailed guide, head over to How to Import a Template Kit.
API Error on template import : Sorry there was an unexpected error from API call…
API errors will appear in a popup and include a brief snippet of the error log such as:
Sorry there was an unexpected error from API call: SyntaxError: Unexpected token < in JSON at position 0. <meta charset=”utf-8″> <meta http-equiv=”x-ua-compatible” content=”ie=edge”> <title>500 Error</title> <meta<!–~~–></meta<!–~~–>
These errors will often include the error message being sent by your server. In the above example, the error is HTTP 500 Internal Server Error. Other common error codes from your host are HTTP 503 Service Unavailable, WordPress encountered a critical error and 403 Forbidden.
Import errors are almost always a problem with your hosting configuration, either WordPress does not have the correct permissions or resources, or a plugin conflict is limiting resources needed by elementor for import.
In many cases this is not an indication of an actual problem with the server itself but rather a problem with the information the server has been instructed to access or return as a result of the request. This error is often caused by an issue on your site which may require additional review by your web host.
Before you begin, be sure the following requirements are met:
• You’re on a live WordPress install with a publicly reachable domain name. Temp urls, localhost, direct IPs, password protected or maintenance mode sites will not be able to facilitate adequate communication with the content servers and will have unpredictable results.
• If your URL is behind SSL (https://), make sure the padlock icon is closed in the address bar and there are no SSL issues present.
• Avoid leaving the WordPress window open and idle for a long period of time. You may simply need to login to WordPress again to establish a fresh session.
• Make sure no other processes are running in a different browser tab on your site such as a WordPress update, plugin update or other maintenance activity.
Troubleshooting
The Debug Details usually contains detailed information and troubleshooting for this error, but you may also try these steps:
Step 1: Clear the cache
Some errors are truly just a momentary tantrum in WordPress that can be solved by clicking the “Clear Cache & Reset” button. This only clears the Elements plugin cache, and is totally safe to do. If you have already dismissed the error, go to Elements > Settings to find the Clear Cache button there or log out of WordPress, clear your browser cache, then log back in again.
Once the plugin cache is cleared:
1 Go to Settings > Permalinks and ensure Post Name is selected, then click Save even if you didn’t change anything,
2 Return to Elements > Template Kits and view your kit. Sometimes the template is imported fully on refresh and can be viewed.
3 Go to Templates > Saved Templates. If the template imported ok, it will be listed here even if it still has an import button in the Elements plugin.
Step 2: Check your plugins
1 Go to Plugins and ensure all plugins are updated, especially Elementor Pro if used.
2 Deactivate all plugins other than elementor/pro and the Envato Elements plugin;
3 Go to Elements > Installed Kits (or Tools > Template Kit if using TK Import plugin) and make sure to click the Install Requirements button at the top to activate the kit addons, if any.
4 Import one template again. If this worked, a plugin you had active is causing a conflict. You will need to reactivate them one at a time to find the culprit, or do your imports without those plugins active, then reactivate your plugins once your template work is complete.
Step 3: Try switching themes.
Go to Appearance > Themes and install/activate Hello Elementor. If you do not have it installed, click Add New, search for Hello Elementor and install/activate.
If this worked,the theme you were previously using is conflicting with elementor or our plugin. This is common when attempting to use a theme built for a different page builder.
Step 4: Check your server limits
Server limitations are the most common cause of import failures and are usually a symptom of slow or shared hosting.
1 Go to Elements > Settings and scroll down to Server Limits and make note of any red notices there, then click the Clear Cache and Reset button below that.
2 Red notices indicate limitations that may prevent smooth operation of WordPress functions, not only importing templates. Things like low memory or low upload file size will cause issues with your media library, plugin updates or other plugin functionality in the long term.
Fixing it yourself
If you manage your server and have access to the PHP config, you may increase the values for any red items in Server Limits yourself. Recommended values are at least:
PHP version 7.4 or higher is required for wordPress 5.5
memory_limit = 256M
upload_max_size = 64M
post_max_size = 64M
upload_max_filesize = 64M
max_execution_time = 300
max_input_time = 1000
max_input_vars = 3000
These are not the only server settings that can influence or block imports, but are a good place to start troubleshooting.
Contact your Host
If you do not manage your own server, you will need to contact your host and request they check or update your configuration to enable the plugin to work. Forward the Server Limit information to your host along with the info found under Elementor > System Status for help troubleshooting your PHP configuration.

